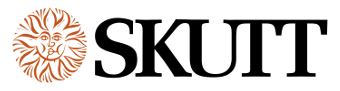Troubleshooting Steps:
Step 1. “Power On & Off”
While we all know it’s a bit annoying for customer service to ask you to turn something on and off, sometimes that’s the fix. If you have a red X over the WiFi icon, do not skip this step. Here are the equivalent things for you to try with your controller:
- Re-check your WiFi name and password.
- Make sure you’re in range of your network. If you have poor connection, this may be a problem
- Try the reset WiFi option on your controller’s WiFi menu. Another way to do this is just to cycle power to the controller (unplug and plug back in).
Step 2. Try another network.
We typically recommend trying to connect to a mobile hotspot, or the equivalent, so we can narrow down the problem. Go through your WiFi set up with the alternative network and if it does connect correctly we have identified the problem. This is a good thing to try if you have a red exclamation point next to the WiFi icon.
This may not mean you want to use this as your permanent network, but you can then contact support with the required information (see below) so we can get the desired network working. If you are able to get a WiFi connection on another network (such as a mobile hotspot), this would be a good opportunity to updat the firmaware to the latest version and then trying to reconnect to your network of choice.
Please note, if your hotspot has an apostrophe in it, please rename it to remove that character. (e.g. “Skutt’s Phone” should be changed to something like “Skutt Phone”). This is often a problem with Apple products – please see this link for an explanation on how to change the name on an iPhone.
If you are having trouble with your WiFi, please call from a different device than the device you are using as your mobile hotspot.
Step 3. Check your network settings
Network configuration has been the problem for some of our customers. You may need to turn off some access controls or firewall settings temporarily to determine if this is the problem. If it does remedy the problem, we can work with you to adjust your network settings in order to keep your network secure, but allow your controllers access.
Step 4. Contact Support
We know that some problems can be squirrely. We are here to help. Here is what we’ll need from you in order to most efficiently provide you support. If you have additional questions please feel free to contact our support team at [email protected]
- Your contact information – name, email and phone number.
- Kiln model and serial number found on the serial plate on the outside of the control box.
- Controller Information – Include Display Board Version Number and the Controller Serial Number which can be found on the Kiln Info Screen at Begin Here>Diagnostics>Diagnostic Reports>Kiln Info (Note: The Controller Serial Number is different than the Kiln Serial Number which is located on the Serial Plate on the side of the Kiln Control Box)
- The steps you have tried (above) and results of those steps.
- Your router make and model.
- Network security type(unsecured, WEP, WPA2, etc.).
- Internet service provider.
- Please note if you have a WiFi extender or mesh network in use, and if so, what model.
- Wifi symbols. One not pictured below has a blue light eminating from the the the bottom of the circle of the WiFi icon located at the bottom right of the screen. This indicates a potential hardware issue and should be mentioned to the technician with whom you are working.
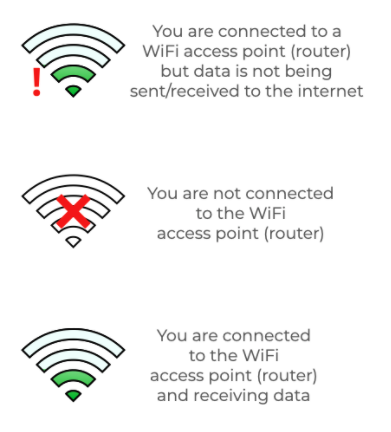
WiFi Icon States, Explained